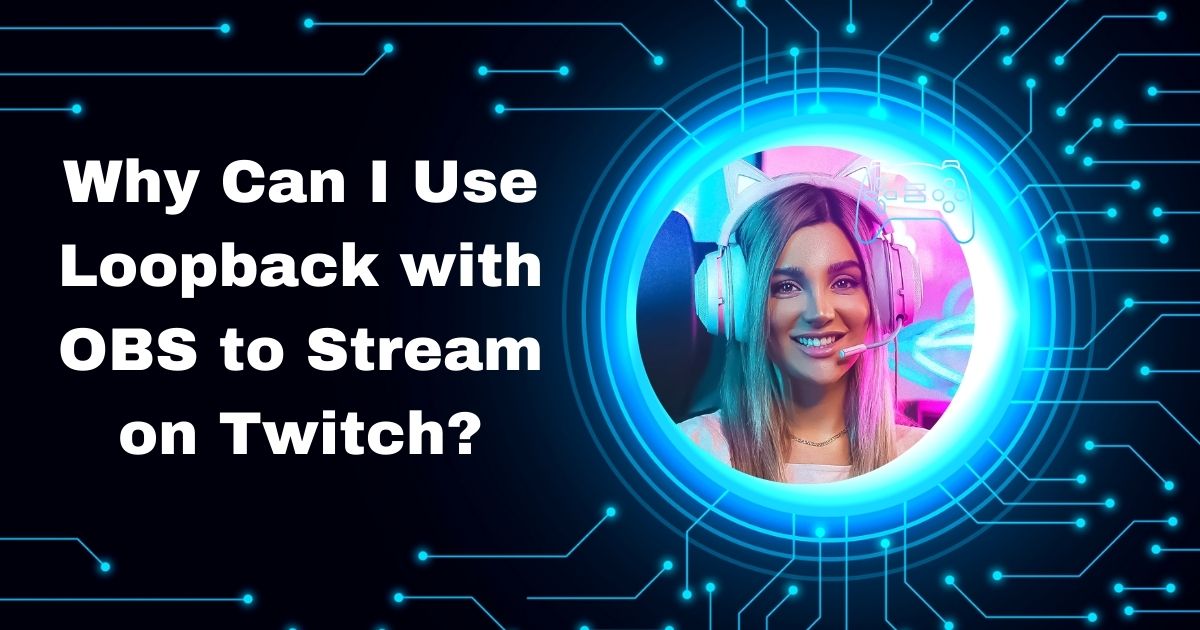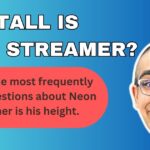Why Can I Use Loopback with OBS to Stream on Twitch?
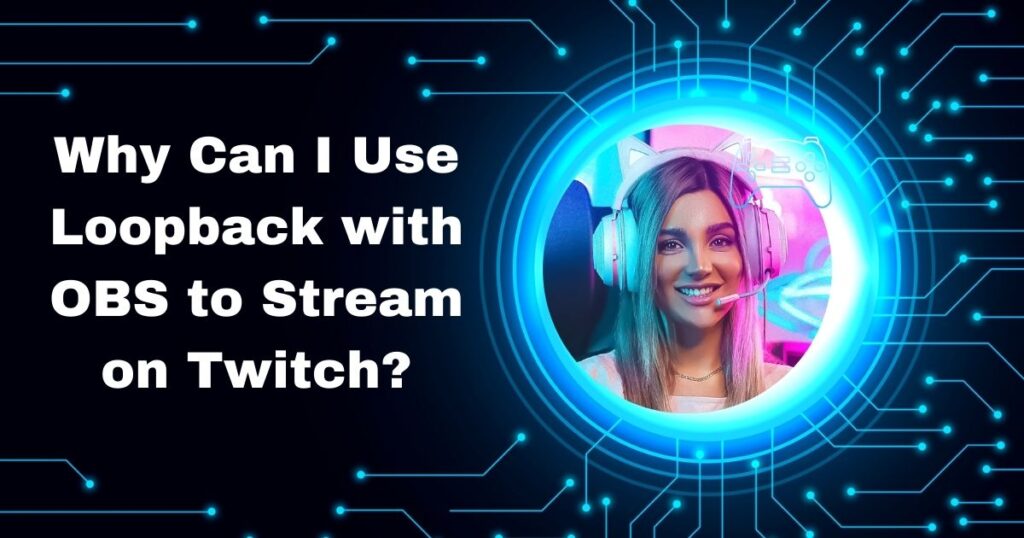
Streaming on Twitch has become increasingly popular in recent years, with content creators looking for ways to enhance their streams and provide a better experience for their viewers. One powerful tool that many streamers use is OBS (Open Broadcaster Software) in combination with audio loopback. But why exactly can you use loopback with OBS to stream on Twitch, and what benefits does it offer? In this comprehensive guide, we’ll explore the ins and outs of using loopback with OBS for Twitch streaming, covering everything from the basics to advanced techniques.
Understanding Loopback and OBS
Before we dive into the specifics of why you can use loopback with OBS for Twitch streaming, let’s first understand what these terms mean.
What is Loopback?
Audio loopback is a technique that allows you to route audio from one application or source to another within your computer. Essentially, it creates a virtual audio cable that connects different software or hardware components, enabling you to capture and manipulate audio streams in ways that wouldn’t be possible with physical connections alone.
What is OBS?
OBS, or Open Broadcaster Software, is a free and open-source application used for video recording and live streaming. It’s incredibly popular among Twitch streamers due to its versatility, powerful features, and ability to integrate with various plugins and tools.
The Power of Combining Loopback and OBS
Now that we have a basic understanding of loopback and OBS, let’s explore why you can use them together for Twitch streaming and the benefits this combination offers.
Enhanced Audio Control
One of the primary reasons to use loopback with OBS for Twitch streaming is the unprecedented level of audio control it provides. With loopback, you can:
- Separate game audio from voice chat
- Mix multiple audio sources
- Apply effects to specific audio channels
- Create custom audio routing setups
This level of control allows you to create a more professional and polished stream, giving your viewers a better audio experience.
Improved Stream Quality
By using loopback with OBS, you can significantly improve the overall quality of your Twitch stream. Here’s how:
- Cleaner Audio: By separating different audio sources, you can ensure that your game audio, voice, and any background music are all at the perfect levels.
- Reduced Background Noise: Loopback allows you to apply noise reduction filters to specific audio channels, resulting in cleaner, more professional-sounding audio.
- Better Music Integration: You can easily add background music to your stream without it overpowering your voice or game audio.
- Customized Alerts: Create unique audio setups for stream alerts, donations, and other events without interfering with your main audio sources.
Flexibility in Stream Setup
Loopback with OBS offers incredible flexibility in how you set up your Twitch stream. You can:
- Use multiple audio interfaces
- Incorporate hardware mixers
- Create complex audio routing scenarios
- Easily switch between different audio setups on the fly
This flexibility allows you to adapt your stream to different games, content types, or streaming scenarios with ease.
Setting Up Loopback with OBS for Twitch
Now that we understand why you can use loopback with OBS for Twitch streaming, let’s look at how to set it up.
Step 1: Choose a Loopback Solution
There are several loopback solutions available, both free and paid. Some popular options include:
- VoiceMeeter Banana (free)
- Virtual Audio Cable (paid)
- Blackhole (free, for Mac)
Choose the one that best fits your needs and budget.
Step 2: Install and Configure Your Loopback Software
Once you’ve chosen your loopback solution, install it on your computer and configure it according to the software’s instructions. This typically involves setting up virtual audio devices that will act as your audio inputs and outputs.
Step 3: Configure OBS to Use Loopback
In OBS, you’ll need to set up your audio sources to use the virtual devices created by your loopback software. Here’s a general guide:
- Open OBS and go to Settings > Audio
- Under “Global Audio Devices,” select your loopback devices for Desktop Audio and Mic/Auxiliary Audio
- Add any additional audio sources you need in your scenes
Step 4: Fine-tune Your Audio Settings
With loopback and OBS set up, you can now fine-tune your audio settings. This might include:
- Adjusting volume levels for different audio sources
- Applying filters like noise suppression or compression
- Setting up audio monitoring so you can hear what your viewers hear
Advanced Techniques for Using Loopback with OBS on Twitch
Once you’ve mastered the basics of using loopback with OBS for Twitch streaming, you can explore more advanced techniques to take your stream to the next level.
Multi-Track Recording
OBS supports multi-track recording, which allows you to record different audio sources as separate tracks. This is incredibly useful for post-production editing or creating highlight reels. With loopback, you can route different audio sources to different tracks in OBS, giving you maximum flexibility in post-production.
Creating Custom Mix-Minus Setups
A mix-minus setup is where you send all audio to your stream except for one particular source. This is useful when you’re doing interviews or collaborations and don’t want your guest to hear their own audio echoed back to them. Loopback makes creating these setups much easier.
Integrating Hardware Mixers
If you use a hardware mixer in your streaming setup, loopback can help you integrate it seamlessly with OBS. You can route your mixer’s output through loopback and into OBS, giving you the best of both hardware and software mixing capabilities.
Using VST Plugins
Many loopback solutions support VST (Virtual Studio Technology) plugins, which are audio processing tools. This allows you to apply professional-grade audio effects to your stream, such as equalizers, compressors, or even voice changers.
Troubleshooting Common Issues
While using loopback with OBS for Twitch streaming offers many benefits, it can also introduce some technical challenges. Here are some common issues and how to resolve them:
Audio Delay
If you notice that your audio is out of sync with your video, you may be experiencing audio delay. To fix this:
- Check your buffer settings in your loopback software
- Adjust the audio sync offset in OBS
- Ensure your system isn’t overloaded, as this can cause delay
Echo or Feedback
Echo or feedback can occur if your audio routing isn’t set up correctly. To resolve this:
- Double-check your audio routing to ensure you’re not creating any loops
- Use headphones to monitor your audio instead of speakers
- Adjust your microphone sensitivity to reduce pickup of other audio sources
High CPU Usage
Complex audio setups can sometimes lead to high CPU usage. If you’re experiencing this:
- Simplify your audio setup if possible
- Upgrade your computer’s hardware, particularly the CPU
- Adjust your OBS settings to reduce CPU load
Best Practices for Using Loopback with OBS on Twitch
To get the most out of using loopback with OBS for your Twitch streams, consider these best practices:
Regular Testing
Before each stream, do a quick test of your audio setup. This can help you catch any issues before you go live.
Create Backups
Once you have a setup you’re happy with, save it as a backup. This way, if something goes wrong, you can quickly revert to a working configuration.
Stay Updated
Keep both OBS and your loopback software updated to ensure you have the latest features and bug fixes.
Learn Your Tools
Take the time to thoroughly learn both OBS and your chosen loopback solution. The more familiar you are with these tools, the more you can get out of them.
Gradual Complexity
Start with a simple setup and gradually add complexity as you become more comfortable. This approach can help prevent overwhelming technical issues.
The Future of Loopback and OBS for Twitch Streaming
As streaming technology continues to evolve, we can expect to see even more powerful integrations between loopback solutions and streaming software like OBS. Some potential future developments might include:
- AI-powered audio processing: Imagine AI that can automatically adjust your audio levels or apply the perfect effects based on your content.
- Enhanced integration with Twitch features: Future updates might allow for even tighter integration between OBS, loopback, and Twitch-specific features.
- Improved multi-platform streaming: As more streamers broadcast to multiple platforms simultaneously, we might see better tools for managing audio across different streaming services.
- Virtual reality audio support: As VR streaming becomes more popular, loopback and OBS may evolve to better support 3D audio environments.
Why Loopback with OBS is Essential for Professional Twitch Streaming
In today’s competitive streaming landscape, using loopback with OBS for your Twitch streams isn’t just a luxury—it’s becoming essential for those who want to stand out and provide a professional-quality experience for their viewers.
Professionalism
The level of audio control and quality you can achieve with loopback and OBS sets you apart as a serious, professional streamer. Viewers are more likely to stick around and become regular followers if your stream sounds great.
Adaptability
The flexibility offered by this setup allows you to quickly adapt to different streaming scenarios. Whether you’re switching games, bringing on guests, or trying out new content formats, your audio setup can easily accommodate these changes.
Competitive Edge
Many top streamers use loopback with OBS to create unique, high-quality audio experiences. By mastering these tools, you put yourself in the same league as these successful creators.
Future-Proofing
As streaming technology and viewer expectations continue to evolve, having a flexible, powerful audio setup ensures you’re ready to meet future challenges and opportunities.
Conclusion
Using loopback with OBS to stream on Twitch opens up a world of possibilities for content creators. It offers unparalleled audio control, improved stream quality, and the flexibility to create truly unique streaming experiences. While it may seem daunting at first, the benefits far outweigh the initial learning curve.
By mastering these tools, you’re not just improving your current streams—you’re investing in your future as a content creator. As the streaming landscape continues to evolve, those who can leverage powerful tools like loopback and OBS will be best positioned to grow their audiences and create compelling content.
Remember, the key to success is continuous learning and experimentation. Don’t be afraid to try new things, and always be on the lookout for ways to improve your stream. With loopback and OBS in your toolkit, you’re well-equipped to take your Twitch streaming to the next level.
FAQs
- Q: Can I use loopback with OBS on any computer?
While loopback can be used on most computers, the performance may vary depending on your system’s specifications. More powerful computers will generally handle complex audio setups better. - Q: Is using loopback with OBS legal for Twitch streaming?
A: Yes, using loopback with OBS is completely legal and is a common practice among Twitch streamers. - Q: Do I need expensive equipment to use loopback with OBS?
A: Not necessarily. While some streamers invest in high-end audio equipment, you can achieve great results with just software solutions and mid-range hardware. - Q: Can loopback help with stream delay issues?
While loopback itself doesn’t directly address stream delay, the improved audio control it offers can help you better manage and mitigate delay-related issues. - Q: Is it difficult to set up loopback with OBS?
A: The initial setup can be a bit challenging, but there are many tutorials and resources available to help. Once set up, it becomes much easier to use and adjust. - Q: Can I use loopback to stream music from Spotify on Twitch?
A: While loopback can technically do this, streaming copyrighted music on Twitch without proper licenses can lead to DMCA issues. It’s best to use royalty-free music or obtain proper licenses. - Q: Will using loopback with OBS affect my stream’s bitrate?
Loopback itself doesn’t directly affect your bitrate, but the improved audio quality might allow you to stream at a lower bitrate while maintaining quality, potentially improving your stream’s stability. - Q: Can I use loopback with OBS on Mac?
A: Yes, there are loopback solutions available for Mac, such as Blackhole or Loopback by Rogue Amoeba. - Q: How do I troubleshoot audio issues when using loopback with OBS?
Common troubleshooting steps include checking your audio routing, ensuring all software is up-to-date, and verifying that your system isn’t overloaded. If issues persist, consult the documentation for your specific loopback solution. - Q: Can loopback help me use multiple microphones in my stream?
Yes, loopback can be very helpful in managing multiple microphones, allowing you to mix and balance them before sending the audio to OBS.
I hope you are having a wonderful day! Here are some tags for the article: