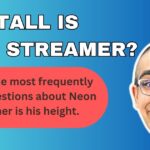How to Connect Switch to a PC

Are you a Nintendo Switch enthusiast looking to expand your gaming experience? Perhaps you’re interested in streaming your favorite games or simply want to enjoy them on a larger screen. Whatever your motivation, learning how to connect your Switch to a PC can open up a world of possibilities. In this comprehensive guide, we’ll explore various methods to achieve this connection, with a focus on solutions that don’t require a capture card. Let’s dive in and unlock the potential of your Nintendo Switch!
Why connect your Switch to a PC?
Before we delve into the how-to, let’s consider the reasons you might want to connect your Switch to a PC:
- Streaming: Share your gameplay with friends or a wider audience on platforms like Twitch or YouTube.
- Larger Display: Enjoy your games on a bigger screen for a more immersive experience.
- Recording: Capture your best gaming moments for posterity or content creation.
- Convenience: Play your Switch games while using your PC for other tasks.
Now that we’ve established the benefits, let’s explore the various methods to connect your Switch to your PC.
Method 1: Using a Capture Card
While our focus is on methods that don’t require a capture card, it’s worth mentioning this option for completeness.
What is a Capture Card?
A capture card is a device that allows you to record or stream video from an external source, such as a gaming console, to your computer. It’s the most reliable and high-quality method for connecting your Switch to a PC.
Pros and Cons of Using a Capture Card
Pros:
- High-quality video and audio capture
- Low latency
- Reliable performance
Cons:
- Can be expensive
- Requires additional hardware
- It may not be necessary for casual users
If you’re serious about streaming or content creation, a capture card might be worth the investment. However, for those looking for simpler or more cost-effective solutions, read on!
Method 2: Using OBS (Open Broadcaster Software) Without a Capture Card
OBS is free, open-source software for video recording and live streaming. While it’s typically used with a capture card, there are ways to use it without one.
Step-by-Step Guide to Using OBS
- Download and install OBS from the official website.
- Set up your Switch for screen mirroring:
- Dock your Switch and connect it to your TV or monitor.
- Enable screen mirroring on your TV or monitor.
- Connect your PC to the same display.
- Use an HDMI splitter to connect both your Switch and PC to the TV/monitor.
- Configure OBS:
- Open OBS and create a new scene.
- Add a new source by clicking the ‘+’ button in the Sources box.
- Select ‘Display Capture’ and choose the display showing your Switch output.
- Adjust settings for optimal performance and quality.
Pros and Cons of the OBS Method
Pros:
- No need for a capture card
- Free software
- Customizable settings
Cons:
- May experience some latency
- Requires additional hardware (HDMI splitter)
- Quality may not be as high as with a capture card
Method 3: Using Screen Mirroring Software
Screen mirroring software can be a simple way to display your Switch on your PC without additional hardware.
Popular Screen Mirroring Options
- LetsView: is a free screen mirroring app that works across multiple platforms.
- AirServer: Supports multiple platforms and offers high-quality mirroring.
- ApowerMirror: Offers both wired and wireless mirroring options.
How to Use Screen Mirroring Software
- Download and install your chosen screen mirroring software on your PC.
- Connect your Switch and PC to the same Wi-Fi network.
- Enable screen mirroring on your Switch:
- Go to System Settings > TV Output > Screen Mirroring.
- Launch the screen mirroring software on your PC and follow the prompts to connect.
Pros and Cons of Screen Mirroring
Pros:
- Generally free or low-cost
- No additional hardware required
- Easy to set up
Cons:
- May experience lag or latency
- quality can vary depending on your network connection
- Not ideal for fast-paced games
Method 4: Using a Video Capture Device
While not a capture card, a video capture device can be a more affordable alternative for connecting your Switch to your PC.
What is a Video Capture Device?
A video capture device is a small dongle that connects your Switch to your PC via USB, allowing you to capture video and audio.
How to Use a Video Capture Device
- Purchase a compatible video capture device (ensure it supports the Nintendo Switch).
- Connect the device to your Switch’s dock and your PC’s USB port.
- Install any necessary drivers or software.
- Open your preferred streaming or recording software (like OBS) and select the capture device as your video source.
Pros and Cons of Video Capture Devices
Pros:
- More affordable than professional capture cards
- Easy to set up and use
- Decent quality for casual use
Cons:
- May have some latency
- The quality is not as high as professional capture cards
- May not support high frame rates or resolutions
Method 5: Using Remote Play Apps
Some third-party apps allow you to stream your Switch to your PC over your local network.
Popular Remote Play Apps
- Rainway: Supports game streaming across various devices.
- Parsec: is known for low-latency game streaming.
Setting Up Remote Play
- Download and install the Remote Play app on your PC.
- Connect your Switch and PC to the same network.
- Follow the app’s instructions to set up the connection with your Switch.
Pros and Cons of Remote Play Apps
Pros:
- No additional hardware required
- Can work wirelessly
- Some apps offer additional features like multiplayer support
Cons:
- May require a strong network connection for good performance
- Some apps may require a subscription
- Latency can be an issue for fast-paced games
Optimizing Your Setup for Streaming
Once you’ve connected your Switch to your PC, you might want to start streaming. Here are some tips to enhance your streaming experience:
Choose the Right Streaming Software
While OBS is popular, there are other options like Streamlabs OBS, XSplit, or Nvidia Shadowplay. Experiment to find what works best for you.
Optimize Your Stream Settings
- Resolution: Start with 720p and adjust based on your internet speed and PC capabilities.
- Frame Rate: 30 fps is standard, but 60 fps is ideal if your setup can handle it.
- Bitrate: This depends on your internet upload speed. Start low and increase gradually while monitoring stream quality.
Enhance Your Audio
Consider using a separate microphone for commentary. Adjust audio levels to balance game sound and your voice.
Design Your Stream Layout
Create an attractive overlay with your branding, webcam feed, and other elements to engage your audience.
Troubleshooting Common Issues
Even with the best setup, you might encounter some problems. Here are solutions to common issues:
Lag or Delay
- Ensure your PC meets the minimum requirements for streaming.
- Close unnecessary background applications.
- Use a wired internet connection if possible.
- Lower your stream quality settings.
No Video Output
- Check all cable connections.
- Restart your Switch and PC.
- Update your graphics card drivers.
- Try a different HDMI port or cable.
Poor Video Quality
- Adjust your in-game video settings.
- Increase your stream bitrate if your internet can handle it.
- Ensure your Switch is outputting at the correct resolution.
Audio Sync Issues
- Add an audio delay in your streaming software.
- Check for software updates for your capture device or streaming software.
- Restart your streaming software and reconnect your devices.
Legal and Ethical Considerations
When streaming or recording Switch gameplay, it’s important to be aware of legal and ethical considerations:
Copyright and Fair Use
Most gameplay streaming falls under fair use, but be cautious about using copyrighted music or streaming cutscenes.
Nintendo’s Guidelines
Familiarize yourself with Nintendo’s content guidelines for creators and streamers to ensure compliance.
Monetization
If you plan to monetize your streams or videos, research the requirements and limitations for your chosen platform.
Expanding Your Setup
As you become more comfortable with connecting your Switch to your PC, you might want to explore more advanced setups:
Dual PC Streaming
Use one PC for gaming and another for streaming to improve performance.
Green Screen
Implement a green screen for more professional-looking streams with custom backgrounds.
Stream Deck
Invest in a stream deck for easier control of your stream settings and scenes.
Connecting Nintendo Switch to Mac
For Mac users, the process is similar, but there are some specific considerations:
Software Compatibility
Ensure the streaming or capture software you choose is compatible with macOS.
Hardware Requirements
Macs may require specific adapters or dongles for HDMI input.
Alternative Methods
Some methods, like using AirPlay for screen mirroring, might be more accessible on Mac.
Streaming Nintendo Switch Games on Twitch Without a Capture Card
Twitch is one of the most popular platforms for game streaming. Here’s how to stream your Switch games on Twitch without a capture card:
Set Up Your Twitch Account
If you haven’t already, create and set up your Twitch account.
Choose Your Connection Method
Select one of the methods discussed earlier (OBS, screen mirroring, etc.) to connect your Switch to your PC.
Configure OBS for Twitch
- In OBS, go to Settings > Stream.
- Select Twitch as your service.
- Enter your Twitch stream key.
Go Live
Once everything is set up, click “Start Streaming” in OBS to go live on Twitch.
Playing Nintendo Switch on PC Without a Capture Card
If your goal is simply to play your Switch games on your PC screen, here are some options:
Use a Dock with HDMI Output
Connect your Switch dock to a monitor or TV that’s also connected to your PC.
Screen Mirroring Software
Use screen mirroring apps, as discussed earlier, to display your Switch screen on your PC.
Remote Play Apps
Utilize apps like Rainway or Parsec to stream your Switch gameplay to your PC.
Streaming Switch to Discord Without a Capture Card
Discord is a great platform for sharing gameplay with friends. Here’s how to stream your Switch to Discord:
Set Up Your Connection
Use one of the previously discussed methods to get your Switch displayed on your PC.
Stream on Discord
- Join a voice channel in Discord.
- Click the “Screen” button to share your screen.
- Select the window or display showing your Switch gameplay.
- Click “Go Live” to start streaming to your Discord channel.
Conclusion
Connecting your Nintendo Switch to your PC opens up a world of possibilities for gaming and content creation. Whether you’re looking to stream on Twitch, share gameplay with friends on Discord, or simply enjoy your games on a larger screen, there are multiple methods to achieve this without the need for an expensive capture card.
From using OBS with screen mirroring to exploring remote play apps, each method has its pros and cons. The best choice for you will depend on your specific needs, technical setup, and budget. Remember to optimize your settings, troubleshoot common issues, and always be mindful of legal and ethical considerations when streaming or sharing gameplay.
As technology continues to evolve, we can expect even more innovative ways to connect and share our gaming experiences. Keep experimenting, stay updated with the latest software and techniques, and most importantly, have fun sharing your Nintendo Switch adventures with the world!
FAQs
- Q: Can I connect my Switch to my PC wirelessly?
A: Yes, you can use screen mirroring software or remote play apps to connect your Switch to your PC wirelessly, although a wired connection generally provides better performance. - Q: Do I need a powerful PC to stream Switch gameplay?
A: While a more powerful PC can handle higher-quality streams, you can stream Switch gameplay on most modern PCs. The key is to adjust your settings to match your PC’s capabilities. - Q: Is it legal to stream Nintendo Switch games?
A: Generally, streaming gameplay is considered fair use. However, it’s important to familiarize yourself with Nintendo’s content guidelines and the specific rules of the platform you’re streaming on. - Q: Can I use my PC’s webcam while streaming Switch gameplay?
Yes, most streaming software allows you to add a webcam feed to your stream layout alongside your Switch gameplay. - Q: Will connecting my Switch to my PC void its warranty?
No, connecting your Switch to a PC using the methods described in this article should not void your warranty, as they don’t require modifying the console itself. - Q: Can I record Switch gameplay without streaming it?
A: Yes, you can use OBS or other capture software to record your gameplay without live streaming it. - Q: How do I reduce lag when streaming my Switch to my PC?
A: To reduce lag, ensure you have a strong internet connection, use a wired connection if possible, close unnecessary background applications, and adjust your stream quality settings. - Q: Can I use these methods to connect other consoles to my PC?
A: Many of these methods can be adapted for other consoles, but the specific steps may vary depending on the console. - Q: Do I need any special software to connect my Switch to my PC?
While some methods require specific software, like OBS or screen mirroring apps, others may work with built-in Windows or macOS features. - Q: Can I play PC games on my Switch?
This guide focuses on connecting your Switch to your PC, not the other way around. Playing PC games on a Switch would require different methods and potentially modifying your console, which is not recommended.
I hope you are having a wonderful day!